Setting up a Usability Study
Using your prototypes
Teaser
At the end of this topic you'll have a usability test based on a prototype shared from Indigo Studio.
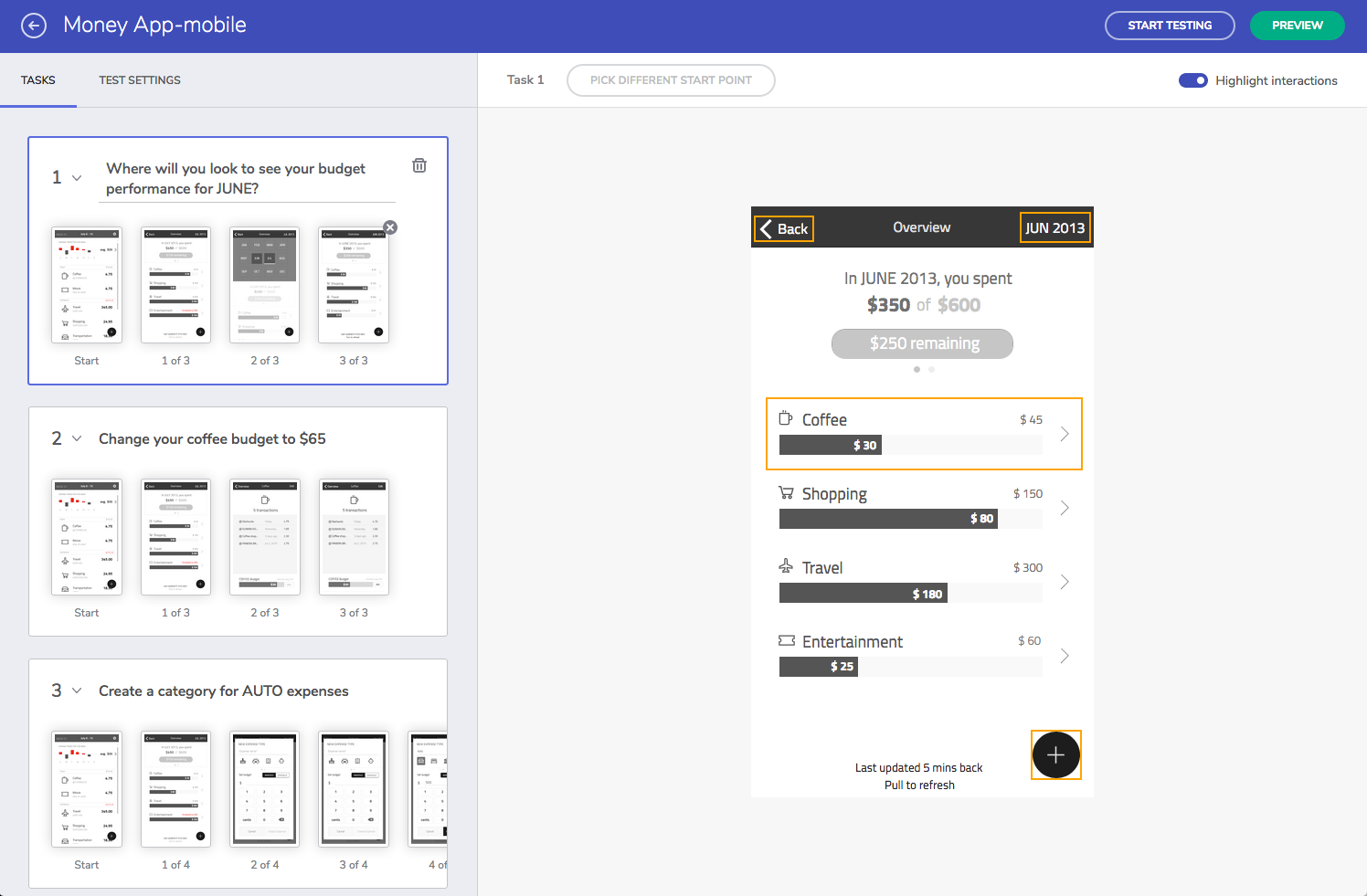
In Brief
- Sharing the prototype on cloud.indigo.design.
- Creating a usability test.
- Defining tasks.
- Inviting participants.
Step by step
(a-1) 1. Share the prototype on cloud.indigo.design
To follow this example, download the Money App prototype here. Money App is a prototype that simulates some user stories for managing daily expenses.
- Open the project with Indigo Studio, and click on
Share Prototypein theProject Home. - Click on
Generate link to Prototypeto publish it with the default settings. - Select
Manage Sharesfrom theShare Prototypedropdown in theProject Hometo go to cloud.indigo.design.
(a-2) 2. Create a usability test
- Locate the prototype in your workspace, and click on
New Usability Test.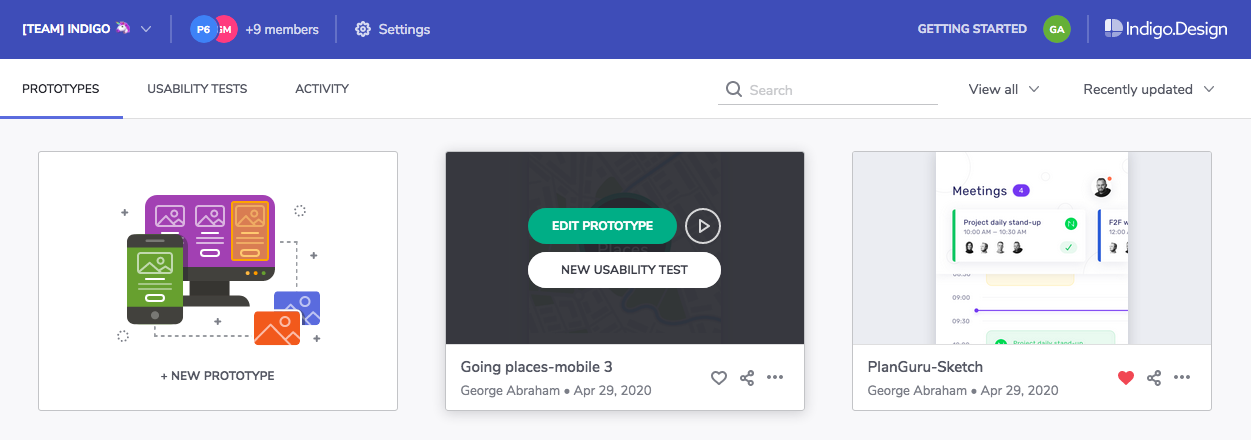
- Optionally, add welcome and thank you messages.The welcome message is what your participants will see before starting the study. For the thank you page content you can suggest future actions for participants completing the study. For example, asking them to go complete a post-study survey.
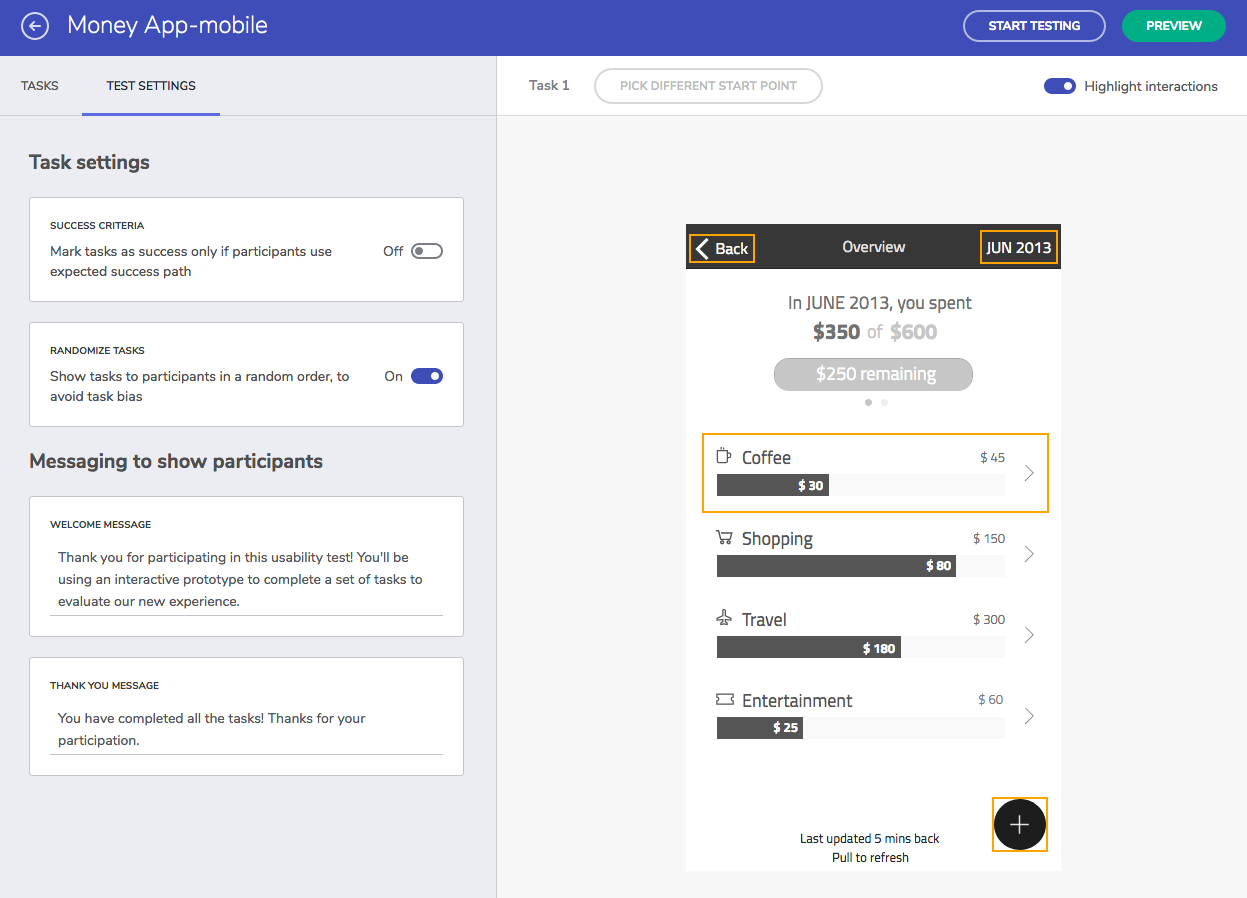
Select `Usability Tests` in the navigation bar while signed in to cloud.indigo.design to see and manage all your studies.
(a-3) 3. Define tasks
You need at least one task to start a usability test.
- To add a task, click on
new task. Then, add a description.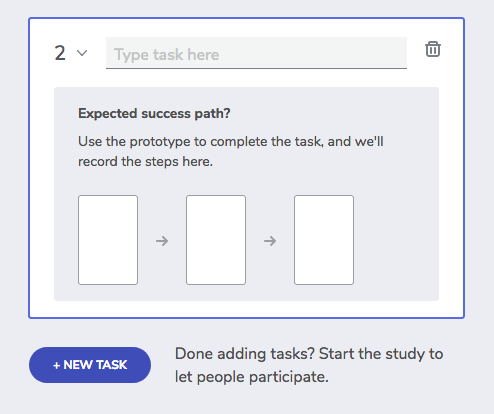
- Define the expected path for completing the task by interacting with the prototype. If you make a mistake, you can always undo the last step.
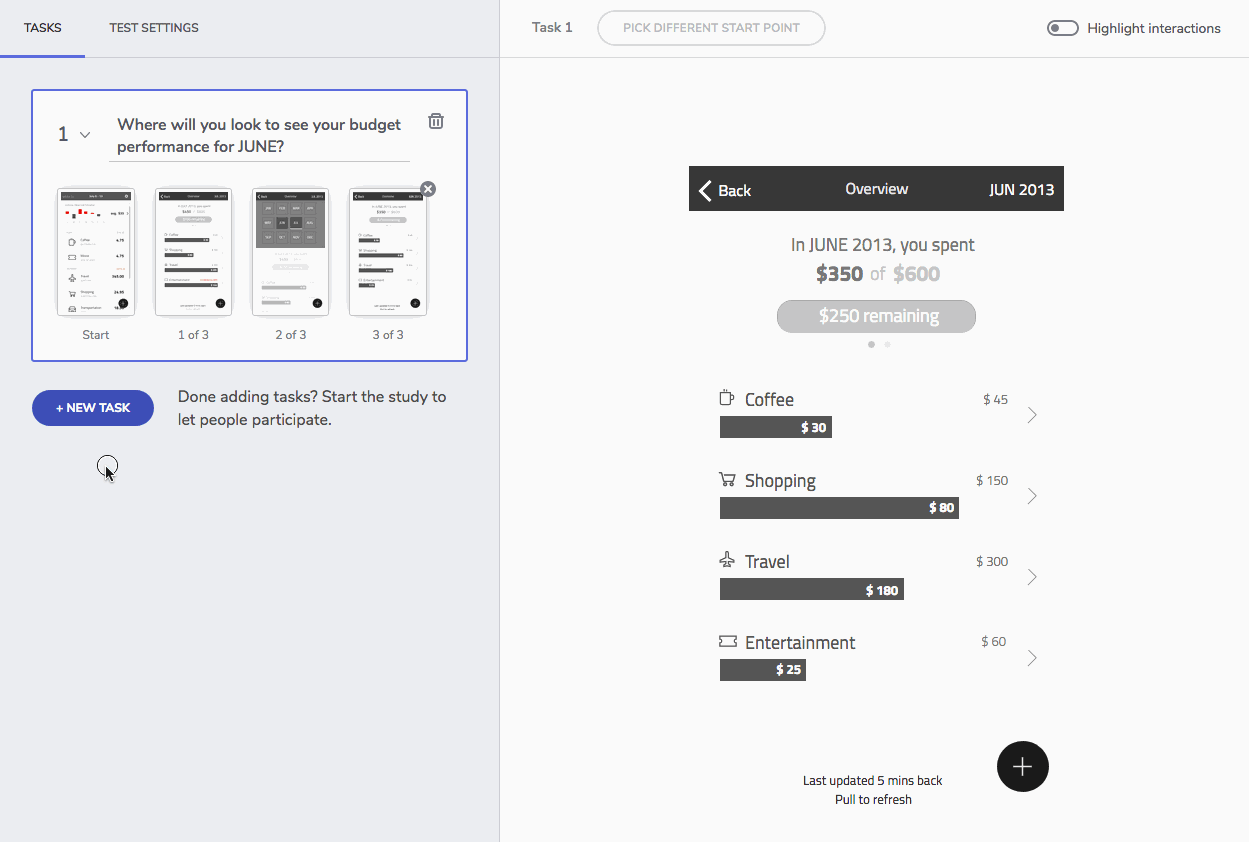
- When you are done recording the path, use the
new taskoption to add more. If you are done adding tasks, go ahead and invite participants.
(a-4) 4. Invite participants
To invite participants, click Start Testing option in the main toolbar. Then, share the generated URL let them take part using their web-browser.
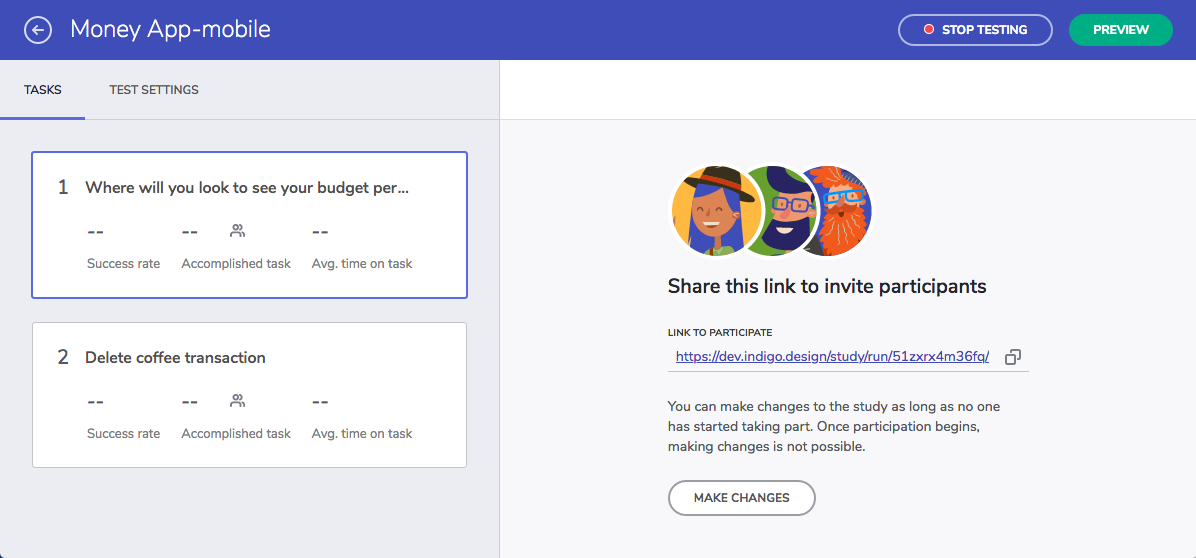
Once participation begins, you cannot make changes to your study.
When you are happy with the number of participants, you can use the Stop Testing option to prevent additional sessions.