Collaborating with Group Workspaces
Using your prototypes
Overview
Group workspaces allow you to collaborate with your teammates. Use them to work on prototypes and usability studies.
When you publish to your personal workspace, only you can make changes to your prototypes. With group workspaces all members can publish to the workspace. And if a member leaves, the rest will still have access to what's in the workspace.
Read this topic to learn more about:
- Creating a group workspace
- Accessing your workspace prototypes from Indigo Studio
- Publishing to a group workspace
- Managing group workspaces from cloud.indigo.design
- Configuring notifications
Creating a group workspace
When you're sharing a prototype, use the Create a group workspace option in the share dialog.
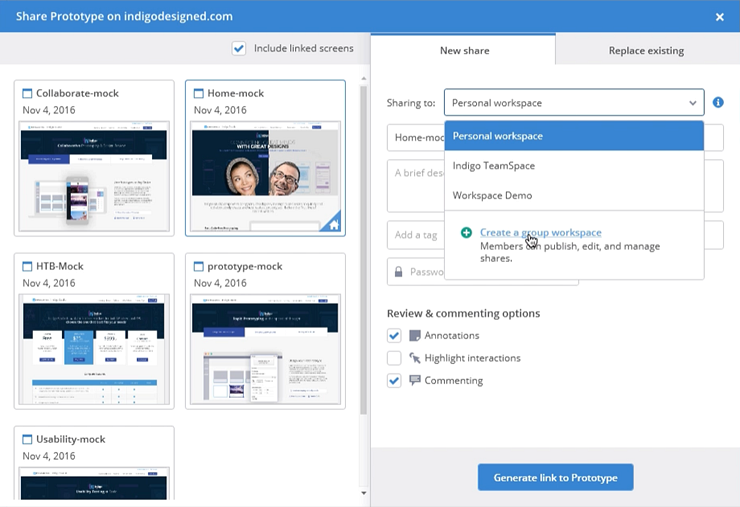
You can also create and manage group workspaces from cloud.indigo.design.
Accessing your workspace prototypes from Indigo Studio
Use the Workspaces tab from the Application menu in Indigo Studio to access your published shares. There you can switch between available workspaces .
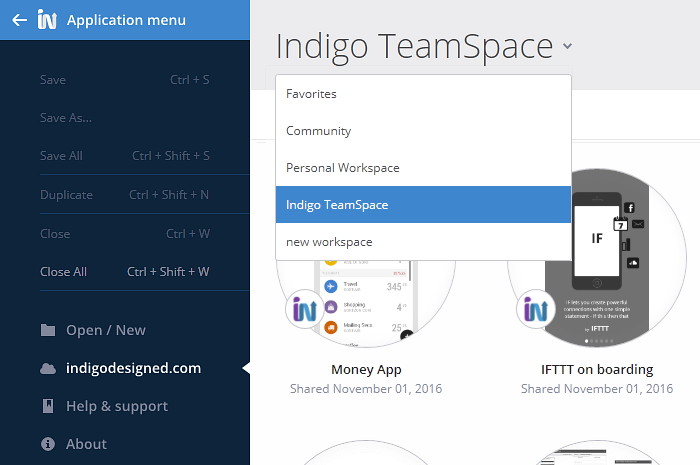
This way you can open and edit designs from your personal or any group workspace you belong to.
Publishing to a group workspace
Once you select a prototype from the Workspaces tab in the Application menu, click on Open as a new project.
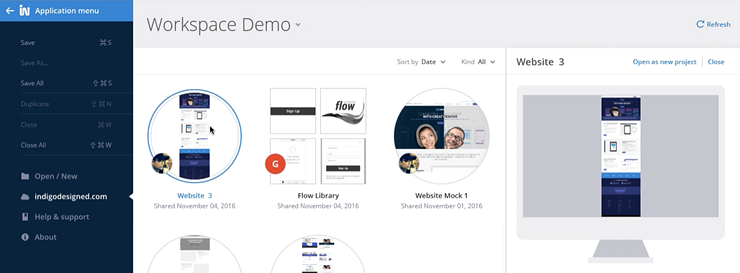
Once you finish making changes, you're ready to publish using the share option in Indigo Studio.
You can either replace an existing share in the workspace, or create an alternative by publishing it as a new share. For more on sharing, see Sharing Options.
Managing group workspaces from cloud.indigo.design
Select the workspace from the workspaces dropdown and then click on settings icon (gear) to view workspace settings.
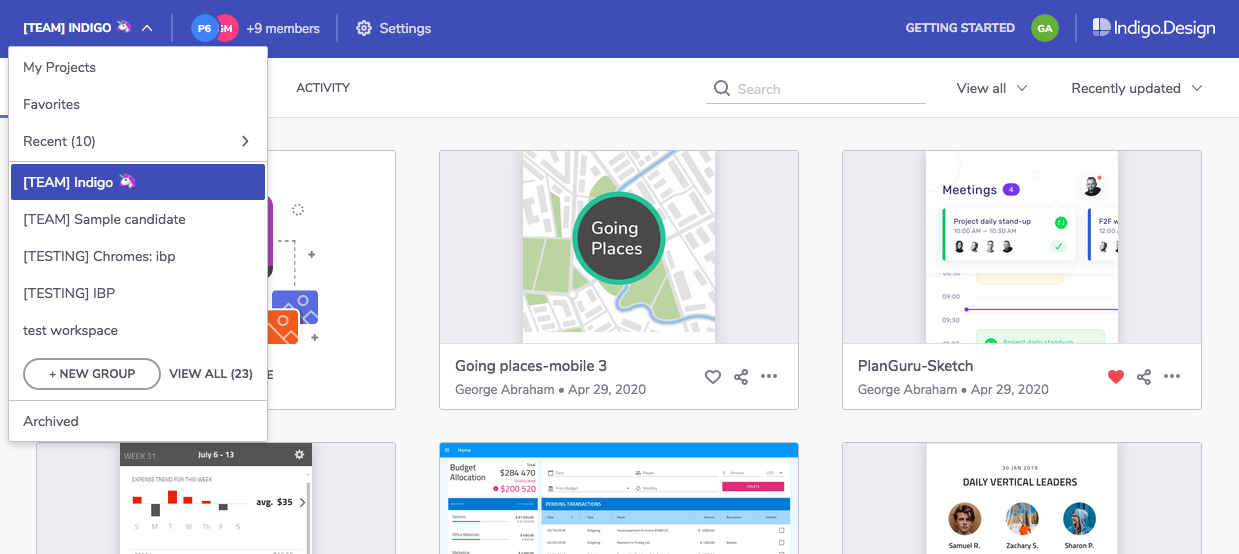
| Option | Description |
|---|---|
| Edit the workspace name | |
| Enable/disable notifications | Start or stop receiving emails with workspace activity information. |
| Add/invite members | Select members from the list to add them directly, or type an email to send an invite. |
| Remove members | The user you remove won't be able to access the workspace or publish designs to it. |
| Leave the workspace | You won't be able to access the workspace or publish designs to it. |
| Archive the workspace | No members can publish to this workspace. Any member can restore the workspace. |
Configuring notifications
Here's a list of the notifications you can receive when you're a member of a workspace and how to configure them.
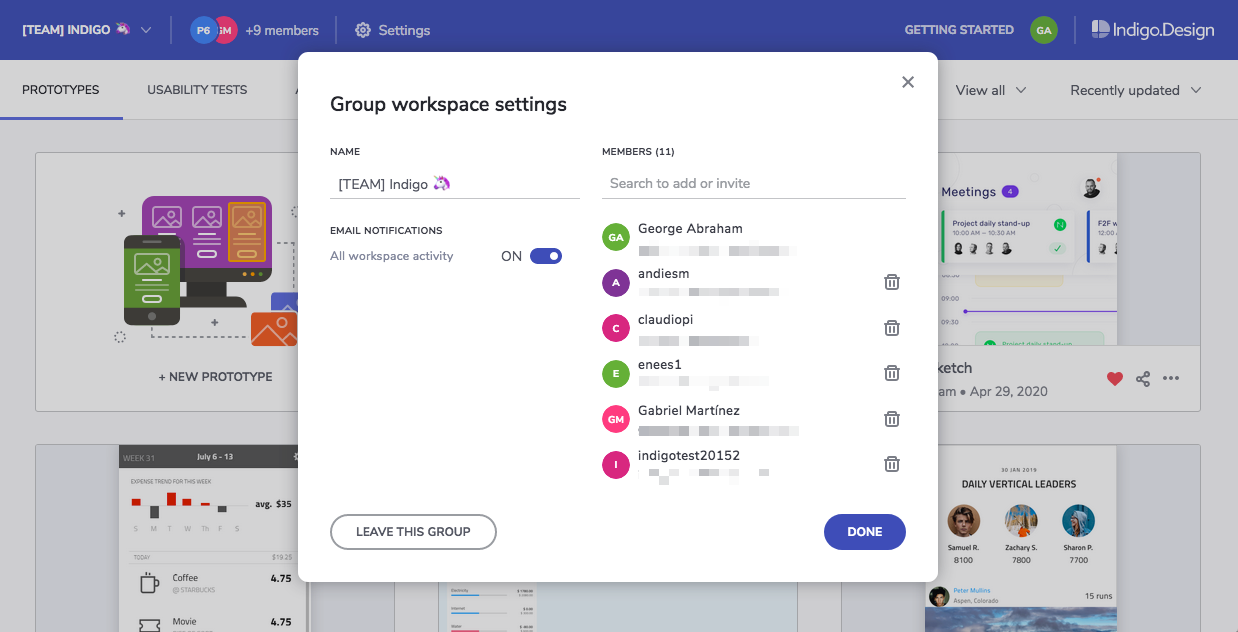
| When do I get it? | How do I configure it? |
|---|---|
| You're invited to a workspace | It's sent automatically. |
| You're added to a workspace | It's sent automatically. |
| Someone publishes to the workspace | Enable workspace notifications. |
| Someone replaces a share | Enable workspace notifications. |
| Someone deletes a share | Enable workspace notifications. |
| Someone archives the workspace | Enable workspace notifications. |
| There are new comments on a workspace share | Subscribe to notifications for the share. |
| There's a new participant in a workspace usability study | Subscribe to notifications for the usability study. |