デザインの保存
はじめに
概要
プロトタイプには、様々なデザインを含むことがあります。簡単にアクセス/共有できるよう整理することができます。以下は Indigo Studio の保存オプションです。
作業をプロジェクトで整理
Indigo Studio プロジェクトには、ストーリーボード、スクリーン、スクリーンパーツ、画像などのアセットが含まれます。プロジェクト ホーム で、プロジェクトのデザインをフォルダーに整理できます。
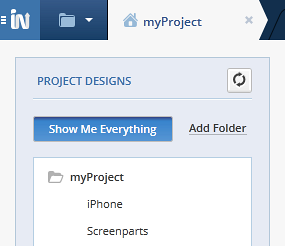
保存オプション
Indigo では複数のデザインを同時に保存することができます以下は保存のオプションです。
(a-1) アプリケーション メニュー
以下は保存のオプションです。アプリケーション メニュー の上部のオプションが現在選択されたデザイン、下部のオプションはアプリケーション全体で使用できます。

| 目的 | 操作 |
|---|---|
| 現在のデザインを保存 | 保存 オプションをクリックします。 |
| 現在のデザインのコピーを保存 | 名前を付けて保存 オプションをクリックします。 |
| 開いたプロジェクトのすべてのデザインを保存 | すべて保存 オプションをクリックします。 |
実施プロジェクトがない場合、保存オプションが無効になります。
(a-2) コンテキスト メニュー
| 目的 | 操作 | UI |
|---|---|---|
| 未保存デザインおよびそのプロジェクトを保存します。 | プロジェクト ホーム タブ を右クリックし、プロジェクトのコンテキスト メニューの プロジェクト内のすべてを保存 オプションを選択します。 |
![][img-3] |
| 現在のデザインを保存 | デザイン タブ を右クリックし、デザインのコンテキスト メニューの 保存 オプションを選択します。 |
![][img-4] |
| 現在のデザインを別の名前で保存 | デザイン タブ を右クリックし、デザインのコンテキスト メニューの 名前を付けて保存 オプションを選択します。 |
![][img-5] |
| 現在のデザインを含むすべてのプロジェクトを保存 | デザイン タブ を右クリックし、デザインのコンテキスト メニューの プロジェクト内のすべてを保存 オプションを選択します。 |
![][img-6] |
未保存の変更がない場合、このオプションは無効になります。
(a-3) デザイナーの保存アイコン
| 目的 | 操作 | UI |
|---|---|---|
| スクリーン、スクリーンパーツ、またはストーリーボードを保存 | デザイナーの保存アイコンをクリックします。 | ![][img-7] |
(a-4) キーボード ショートカット
| 操作 | ショートカット |
|---|---|
| 保存 | Ctrl+S |
| すべて保存 | Ctrl+Shift+S |