Managing Screenpart Libraries
Designing with Screenparts
Overview
Screenpart libraries are special packages consisting of screenparts. Once you have screenparts in a project, you can share them or export them to use across projects or to make them available for other people. You can add screenparts to your projects by importing them from your local repository or from our servers at cloud.indigo.design.
(a-1) Sharing Screenpart Libraries
Just like with your prototypes, you can share screenpart libraries on cloud.indigo.design. Privately shared libraries are available for download for people with the URL, while community libraries are available for everyone. You can also import community libraries and your own straight from Indigo Studio.
To share a screenpart library use the Share Screenpart Library option in the Project Home.
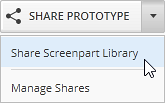
You can also use the Share Selected option in the Project Home after you've selected some screenparts, or the Share as Screenpart Library option in the context menu of a screenpart tab.
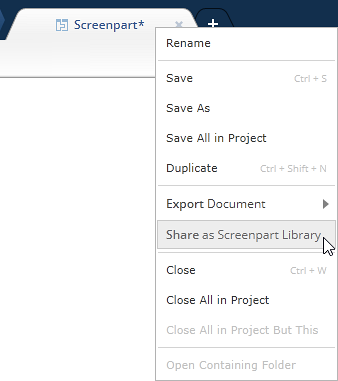
For more on sharing, see Sharing Your Prototypes. For a detailed guide of all the configuration options, see Sharing Options.
(a-2) Exporting Screenpart Libraries
To export a screenpart library, select Export Screenpart Library from the More Options menu in the Project Home.
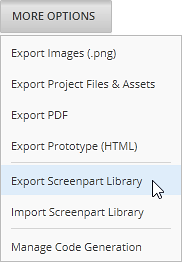
This generates a .library file you can import from another project.
(a-3) Importing Screenpart Libraries
You can import .library files to any project from your local repository or from cloud.indigo.design. Indigo stores your imported libraries in a new folder ending in .library inside your project.
Importing a screenpart library from the default library folder
Select
Import Screenpart Libraryfrom theMore optionsmenu in theProject Home.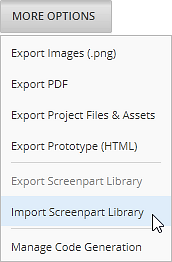 You can also open the `Import Screenpart Library` dialog from the `Screenparts` tab in the designer `Toolbox`.
You can also open the `Import Screenpart Library` dialog from the `Screenparts` tab in the designer `Toolbox`.You can see a list of imported libraries as well as libraries available for import.
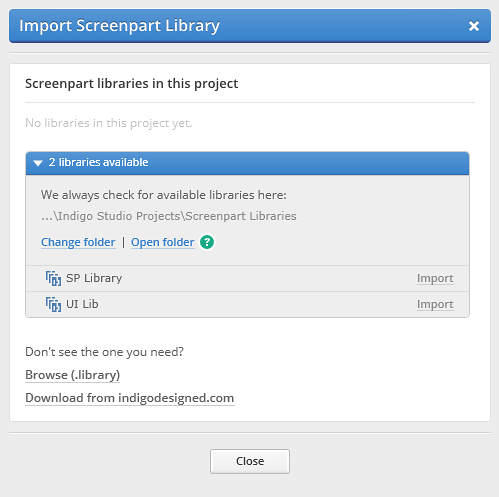
You can use the
Change the default library folderlink to set another folder for Indigo to check for available libraries.Click the
Importlink for the library you want to import.You can change the name of the library and the folder where you'll keep it, except for the .library ending.
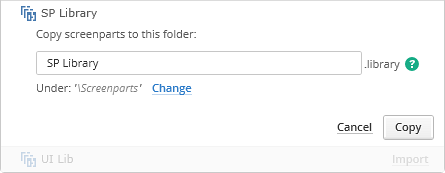
Click the
Copybutton.
Alternatively, you can choose to import by browsing for a .library file or by downloading from cloud.indigo.design. Use the Browse (.library) button to look for files in your computer, or the Download button to display a dialog and search for libraries in the cloud.indigo.design community.
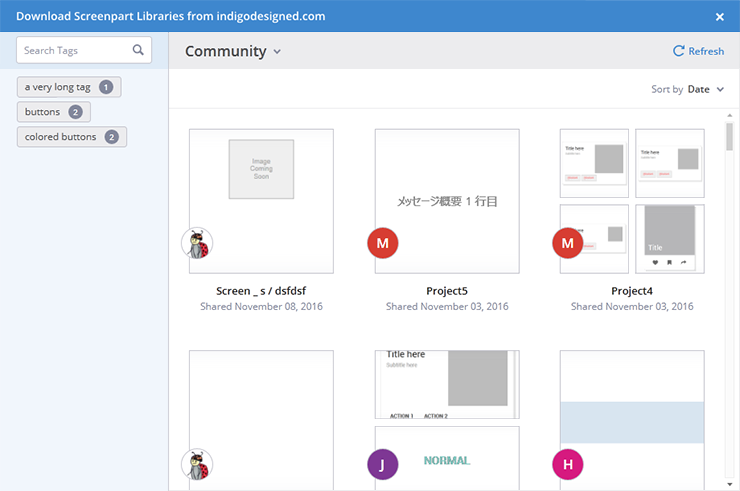
Learn More
Here are some suggested topics: